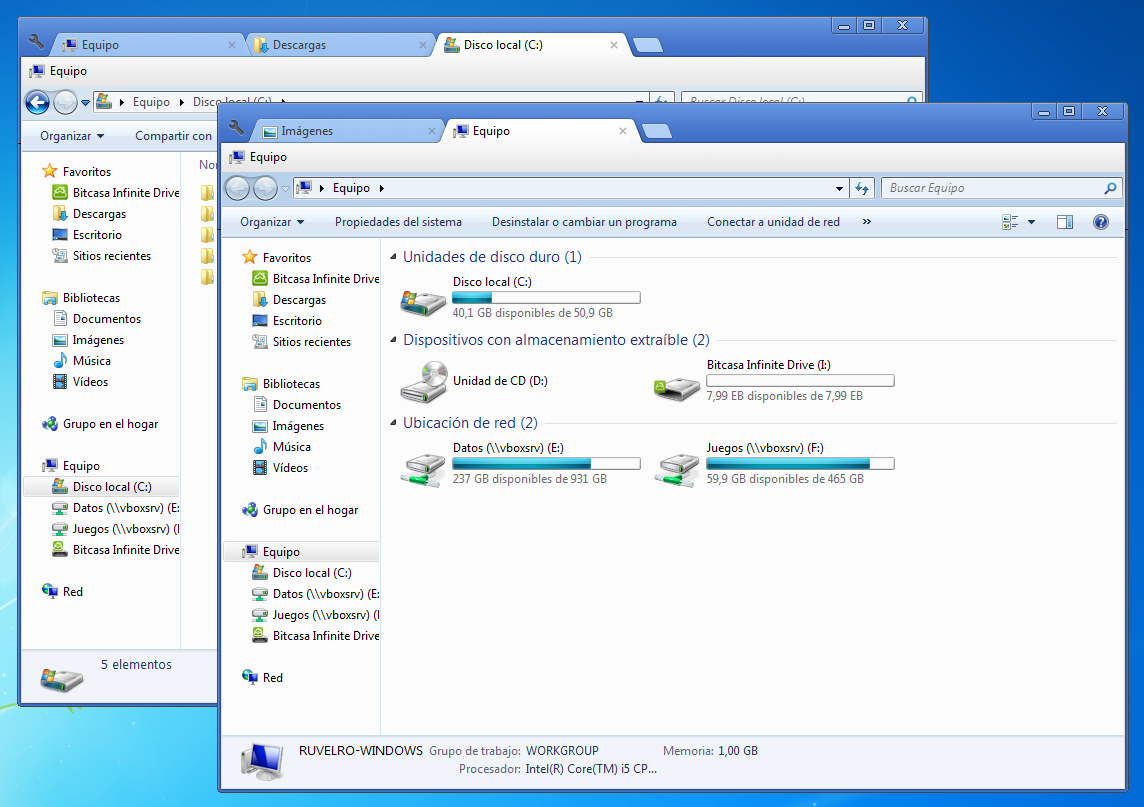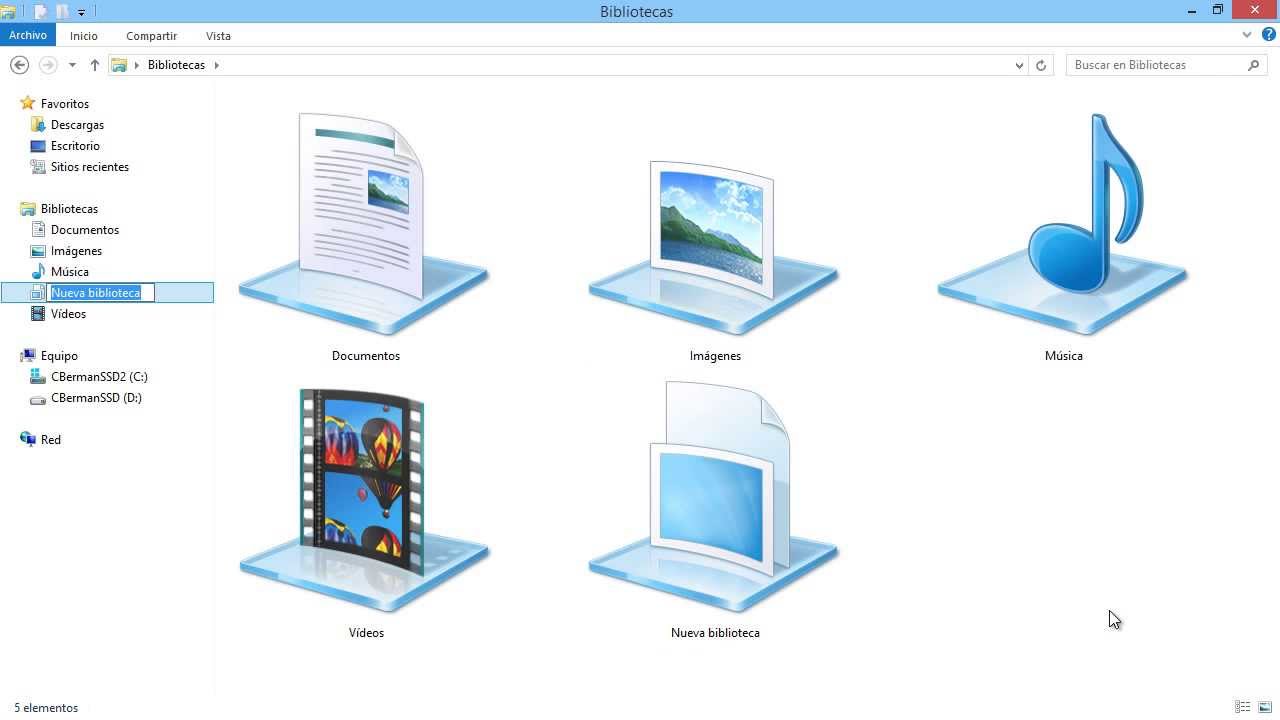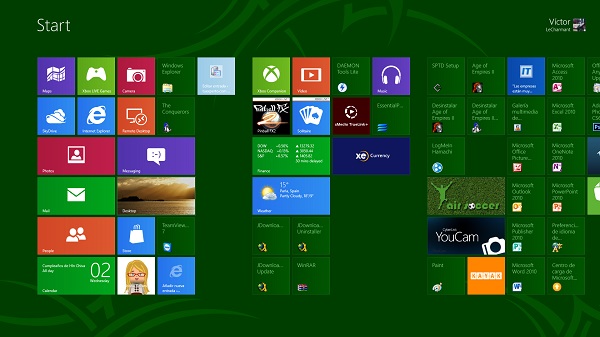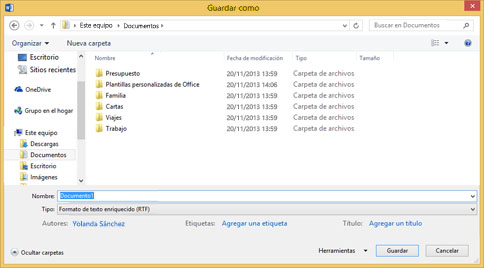OFIMÁTICA.
MÓDULO: Gestiona sistemas operativos de la ofimática.
SUBMÓDULO: Instala y configura sistemas operativos de la ofimática.
Examen.
Contesta Correctamente.
1.- Antes de formatear Respaldar dar los archivos.
2.- ¿Cuántos tipos de formateo? Formateo lento, moderado y rápido.
3.-Es preparar el disco duro u otra unidad de almacenamiento para poderla utilizar ya sea instalar un sistema operativo o para guardar Formatear.
4.- Cada sistema operativo tiene unos archivos más habituales. ¿cuales son? NTFS y FAT.
5.-Se le llama así a la división lógica de la unidad de almacenamiento. Partición.
6.- Es el proceso donde el software es transferido a un computador para utilizarlo, a esto se le llama. Instalación.
7.- Es un archivo informático donde el software es una copia exacta a la original. Disco imagen.
8.- Es un sistema básico de entrada y salida en las computadoras. La BIOS.
9.-A un disco o memoria de arranque también se le puede llamar. Memoria o disco booteable.
10.- Define con tus propias palabras lo que se refiere a una “unidad virtual”.
Es un espacio que podemos crear en el disco duro.
Realizar la siguiente investigación:
1.-Gestiona archivos con línea de comandos
2.-Cuales son los programas de aplicación y seguridad
(en libreta).
1.- Define qué es seguridad informática
La seguridad informática es una disciplina que se encarga de proteger la integridad y la privacidad de la información almacenada en un sistema informático. De todas formas, no existe ninguna técnica que permita asegurar la inviolabilidad de un sistema.
2.- Retomando el punto anterior de aplicación y seguridad realiza una presentación electrónica
sobre diferentes ejemplos. mínimo 5 ejemplos.
Unidad 3.
OFIMÁTICA.
MÓDULO: Gestiona sistemas operativos de la ofimática.
SUBMÓDULO: Instala y configura sistemas operativos de la ofimática.
VENTAJAS DE INSTALAR WINDOWS 10
Más seguro, más fiable
Cada nuevo Windows implementa nuevas medidas de seguridad, especialmente cuando se diseña desde cero. Microsoft ha prometido que Windows 10 será su SO más seguro y fiable, con un código más robusto, un gestor de contraseñas más protegido, y nuevas opciones de encriptación por defecto.
Del mismo modo, los parches de seguridad y actualizaciones de Windows 10 tendrán prioridad, con respecto a anteriores sistemas.
Si quieres que tu dispositivo tenga el Windows más seguro, necesitas Windows 10. Aunque en las primeras semanas seguramente tendrán que tapar algún agujero...
Ligero como él solo
Las pruebas realizadas con la Preview de Windows 10 indican que es un sistema ligero que consume menos recursos que los anteriores. Parece funcionar especialmente bien en portátiles y Netbook antiguos. Si tienes un PC viejo que cumple los requisitos mínimos... Windows 10 te sorprenderá.
Adiós al doble escritorio
No es ningún secreto que Microsoft desarrolló Windows 8 con la idea de integrar las apps de los móviles en el escritorio y así atraer a más gente a Windows Phone, además de no perder desarrolladores. Pero en la práctica terminamos con dos sistemas operativos en uno y dos escritorios paralelos que además no se llevan bien entre sí.
Si tienes Windows 8, el salto a Windows 10 es casi inevitable porque dice adiós al escritorio Metro, y las apps se convierten en simples programas que se pueden redimensionar en una ventana, minimizar, o utilizar en multitarea como cualquier otro programa de Windows.
Se eliminan también las irritantes Charms (barras laterales emergentes) que surgían en los momentos más inoportunos.
DESVENTAJAS DE INSTALAR WINDOWS 10
Antes de dar el salto e instalar o actualizar a Windows 10... Haz estas comprobaciones.
¿Tienes un ordenador antiguo?
Windows 10 no tiene unos requisitos técnicos elevados. Este es el hardware que necesitas para usarlo:
- Ordenador con Windows 7 SP1 o Windows 8.1
- Procesador: CPU con 1 GHz o superior
- RAM: 1 GB para la versión de 32-bit o 2 GB para la de 64-bit
- Disco duro: 16 GB (versión 32-bit) o 20 GB (versión 64-bit)
- Tarjeta gráfica: DirectX 9 con WDDM 1.0
- Monitor: Resolución mínima 800x600
Si tu PC roza ese hardware, quizá no te compense actualizar al nuevo sistema, pues su rendimiento podría no ser el adecuado. Incluso aunque lo supere, quizá no puedas acceder a ciertas tecnologías avanzadas como Cortana o los escritorios independientes sin ralentizar en exceso el uso del ordenador.
Proyecto.
Ubuntu es una distribución GNU/Linux para usuarios con pocos conocimientos en este sistema, por lo que su apariencia, proceso de instalación y manejo general está pensado para aquellos que están acostumbrados a otros sistemas operativos de escritorio como Windows o Mac OS X. Con más de una década a sus espaldas, el producto de la empresa Canonical es la puerta de entrada al software libre más conocida.
La idea generalizada de que instalar y utilizar Linux es complicada hace mucho tiempo que no tiene validez. Ubuntu es totalmente asequible para usuarios noveles, que podrán instalar y configurar el sistema operativo fácilmente a través de un completo asistente de instalación que incluso permitirá probarlo sin necesidad de instalarlo previamente gracias al Live-CD de la imagen ISO de instalación, que puede ejecutarse incluso desde una unidad USB.
En cuanto a lo que ofrece, Ubuntu incluye todo un abanico de programas libres pre-instalados: El navegador web Mozilla Firefox, la suite ofimática LibreOffice, el cliente de correo ThunderBird o el editor de imágenes Gimp son algunos de ellos, que pueden complementarse con el enorme catálogo de software libre a nuestra disposición y que podemos obtener tanto descargándolo de forma gratuita por Internet como a través del Centro de Software integrado en el sistema operativo, una herramienta interna desde la que podremos buscar programas en el enorme repositorio que dispone Ubuntu.
Pero estas no son las únicas bazas, ya que con cada nueva versión se incluyen nuevas funcionalidades para hacer de Ubuntu una distribución flexible y práctica. Ubuntu One es un servicio gratuito ofrecido por Canonical que permite sincronizar nuestros archivos y configuración en la nube. O el Dash o barra de búsqueda inteligente, que nos permitirá acceder a todos los programas o contenido personal de forma dinámica a través de un campo de búsqueda. Todo esto amparado en la interfaz de usuario Unity que proporciona un escritorio elegante y funcional.
Sin duda, Ubuntu es una gran opción a la hora de elegir una distribución de Linux asequible. Si buscamos un perfil más específico siempre podemos recurrir a cualquiera de los sabores adicionales como Ubuntu, Xubuntu o Ubuntu Studio, todos ellos también disponibles en Uptodown.
Download Ubuntu Desktop
UBUNTU 16.04 LTS
Download the latest version of Ubuntu, for desktop PCs and laptops. LTS stands for long-term support – which means five years of free security and maintenance updates, guaranteed.
Recommended system requirements:
- 2 GHz dual core processor or better
- 2 GB system memory
- 25 GB of free hard drive space
- Either a DVD drive or a USB port for the installer media
- Internet access is helpful
PROYECTO FINAL.
Como instalar ubuntu en windows 10.
Puntos a tratar en el vídeo:
- Instalación de ubuntu.
- Tiempo.
- Formas.
- explicación de los pasos.
“Comandos”
Para iniciar DOS en Windows(Todas sus versiones), hay que irse al botón de Inicio, Ejecutar y poner cmd. Se abrirá una ventana de DOS en la que se probarán todas las opciones de los comandos utilizados.
*Comando: DIR
Función: Lista todos los ficheros y directorios de la ruta en la que nos encontramos. Mediante parámetros podemos modificar ese listado.
*Comando: CD
Función: Permite cambiar de un directorio activo a otro.
*Comando: MD ó MKDIR
Función: Crear directorios
*Comando: RD
Función: Borra un directorio (sólo si se encuentra vacío).
*Comando: TYPE
Función: Ver el contenido de archivos de texto, haciendo un listado (no permite el uso de comodines).
*Comando: PRINT
Función: Imprime archivo de texto.
*Comando: COPY
Función: Copia el fichero origen al fichero destino.
*Comando: REN o RENAME
Función: Renombra un fichero. Dará error si existe un fichero que tenga el mismo nombre dentro del mismo directorio. Con este comando se pueden utilizar los comodines del dir.
*Comando: MOVE
Función: Este comando mueve ficheros de un directorio a otro.
*Comando: ATTRIB
Función: Visualiza o modifica los atributos de un fichero.
*Comando: DISKCOMP
Función: Compara el contenido de dos disquetes.
*Comando: LABEL
Función: Permite crear, cambiar o borrar el nombre de la etiqueta que tiene asignado un disco o disquete
“Estos son algunos comandos, ya que en realidad son demasiados”